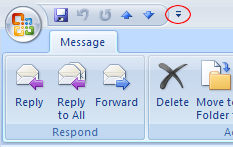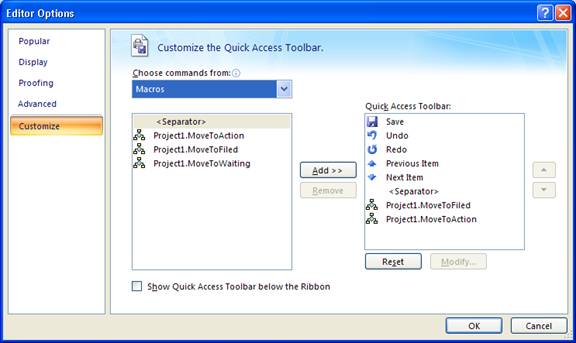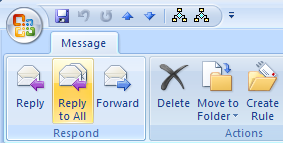In a previous post I described how to use Outlook macros to move selected emails to target folders. This works great if you use the “Reader Pane” that’s part of the main Outlook window. But if you are like me, I like to view my emails in a separate window (I have the Reader Pane turned off). The problem with that is when I’m viewing an email, the Outlook tool bar is often hidden and the hot keys don’t work. Luckily there is a simple solution: add your macros to the viewer’s quick access toolbar.
To do so, open up the email viewer and click on the ‘Customize’ button in the Quick Access toolbar and select More Commands from the pop-up window.
This will bring up the Editor Options panel.
Select Macros from the “Choose commands from:” drop down to display the macros you created. Select a macro and click on the Add button to add the macro to the Quick Access Toolbar. (Notice I added a separator as well.) If you want to choose a different icon or display name for the macro, select the macro just added to the quick access toolbar section of the panel and click on Modify to make the changes. Click “OK” when complete.
You should now see the icons for the macros in the quick access toolbar. To run the macro, simply click on the icon. If you hover your mouse over the icon in the quick access toolbar, the name of the macro appears.
Have a great day!